Installing and Running MindTrack
Follow the directions on the download page. You can then run MindTrack from the start menu, the desktop shortcut, or by running MindTrack.exe inside the MindTrack folder.
The Song Menu
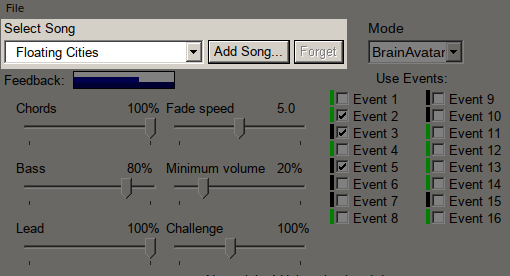
Select Song
Click on this drop-down list to select a song to play. You can scroll the list up and down using the scroll bar, mouse wheel, arrow keys, or Page Up and Page Down keys.
Add Song...
Clicking this button will prompt you to select a custom song file to use. You can use .ogg files, .mp3 files, and .wav files as custom songs. When you add a song, it will appear in the Select Song drop-down list.
It may take a few seconds for MindTrack to load .mp3 or .wav files.
Forget
If you have a custom song selected, clicking the Forget button will remove that custom song from the list. This does not delete the song from your computer, it only takes it out of the list. The Forget button is grayed out and unavailable if you do not have a custom song selected.
Using Play Only mode
MindTrack starts in "Play Only" mode. This mode plays all audio tracks at full volume, as if giving the maximum possible reward. This mode is helpful when choosing which song to use, or when adjusting your volume levels.
Using Test mode
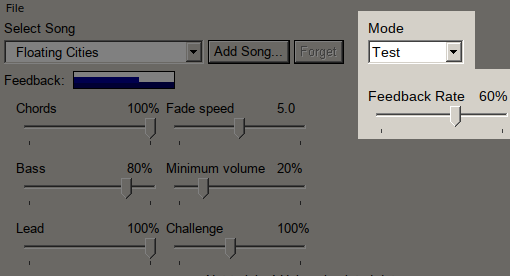
"Test" mode fades audio tracks in and out at random, to provide somewhat similar conditions to a real training environment. This mode is useful for evaluating MindTrack before buying it, for fine-tuning your settings, or for demonstrations.
The Feedback Rate slider controls how often the audio fades in; at a setting of 60%, the audio will fade in 60% of the time and fade out the other 40% of the time.
Using MindTrack with BrainAvatar
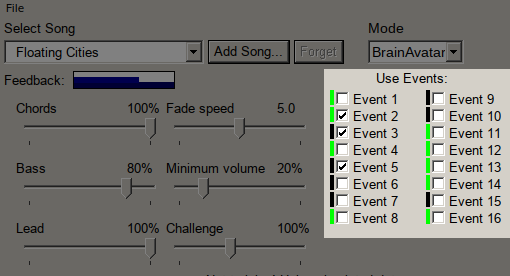
Requirements
Using BrainAvatar mode requires a license for your amplifier; you can purchase one here at minduet.com.
Usage
To use MindTrack with BrainAvatar, first open BrainAvatar, then open MindTrack and select BrainAvatar mode.
Use the Event Checkboxes to select which BrainAvatar events you want to use for feedback. MindTrack will base its feedback off of the values of all the checked events. If you check the box for Event 2, then MindTrack will fade the music in when Event 2's condition is met, and fade the music out when Event 2's condition is not met.
If you check the boxes for multiple events, MindTrack will fade the music in when all of the checked events are met. If any of the selected events are not met, the music will fade out.
The small rectangle next to each event indicates whether that event's condition is currently met or not. It is bright green when met, and black when unmet.
Using MindTrack with NeuroGuide
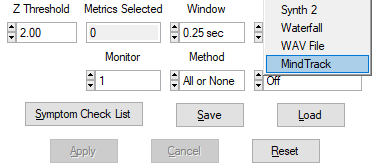
Requirements
First, make sure you're using the most recent version of NeuroGuide. Old versions don't include MindTrack support.
Using MindTrack with NeuroGuide requires the full version of MindTrack, which you can purchase here at minduet.com.
Once you've installed the full version, run MindTrack to finish the installation.
If you later move the MindTrack folder to another location on your computer, or are running MindTrack from a network drive or an external storage device (such as a USB drive), run MindTrack.exe again to automatically update the installation location so that NeuroGuide can find MindTrack.
Usage
To use MindTrack with NeuroGuide, open NeuroGuide and select "MindTrack" in the Sound menu. This will start MindTrack in a special mode that lets NeuroGuide determine when to give feedback.
Feedback Bars
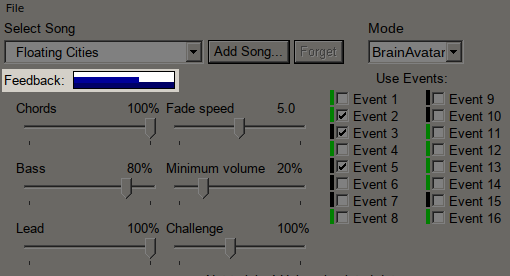
This little box shows the current level of feedback. It has one bar for each music track, and the bars fill up the box as the music fades in. When a bar is completely full, that music track is at its maximum volume, and MindTrack will move on to the next one.
The feedback bars allow you to monitor how much reward is being given even if you cannot hear the music yourself.
Tweaking Feedback Parameters
We created MindTrack because we felt the feedback options in existing software were too restrictive. Therefore, we made MindTrack's feedback customizable in every way we could think of.
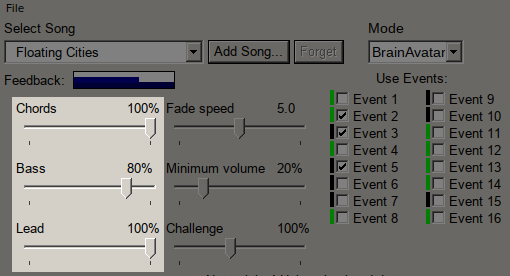
Volume Sliders
When a song is selected, a volume slider will appear for each track in the song. These sliders multiply the volume of each track. If you think one track in a song is too loud compared to the others, use its slider to decrease its volume. This is very useful if your speakers (or headphones) have too much bass!
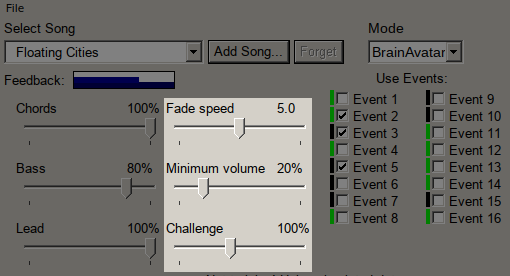
Fade Speed Slider
This slider adjusts the speed at which MindTrack fades music in and out. The best way to understand the fade speed slider is to just try it out; select Test mode, check the box for an event, select a song, and watch the Feedback bars at low and high fade speeds. The bars will move much faster at high fade speeds.
Minimum Volume Slider
This slider lets you choose a minimum reward level, as you may have guessed. No matter how long the event conditions are unmet, the music will never drop below the minimum volume. This is useful for patients who find it disruptive or distracting when the music drops out completely.
If you want to allow the music to drop out completely, simply move this slider all the way to the left for a minimum volume of 0%.
When using songs with multiple tracks, the minimum volume usually only applies to the first track, and the rest of the tracks are allowed to fade completely out.
Challenge Slider
This slider adjusts how generous MindTrack is. At the default challenge of 100%, the music fades in at the same speed it fades out, so meeting event conditions for 1 second will increase the volume by the same amount that failing conditions for 1 second decreases the volume.
At lower challenge values, the music fades in faster than it fades out, so gaining progress is faster than losing it, making it easier to maintain high volume. At challenge values above 100%, the opposite is true; losing progress is faster than gaining it.
In other words, challenge is a way to adjust how often the goal must be met in order to maintain the reward.
Do not attempt to use challenge as a replacement for adjusting your thresholds in your neurofeedback software! A threshold that is too high or too low will give bad results regardless of challenge level.
Saving configurations
If you've added custom songs, or chosen your own fade speed or challenge level, you might want to keep those settings for the next time you run MindTrack. To do this, click on File -> Save Configuration... to save a MindTrack configuration file to your computer. You can then use File -> Load Configuration... to load that configuration file in the future.
Custom Scripts
If you're interested in writing your own scripts for MindTrack, check out the Example Scripts folder that is in the MindTrack folder. You can load custom scripts using File -> Load Custom Script...
There's also the Scripting_Manual.txt file in the MindTrack folder, which goes over all the available functions in MindTrack's scripting interface.
Finally, we're always available at MindTrackSupport@minduet.com to answer your questions and provide help with custom scripts!